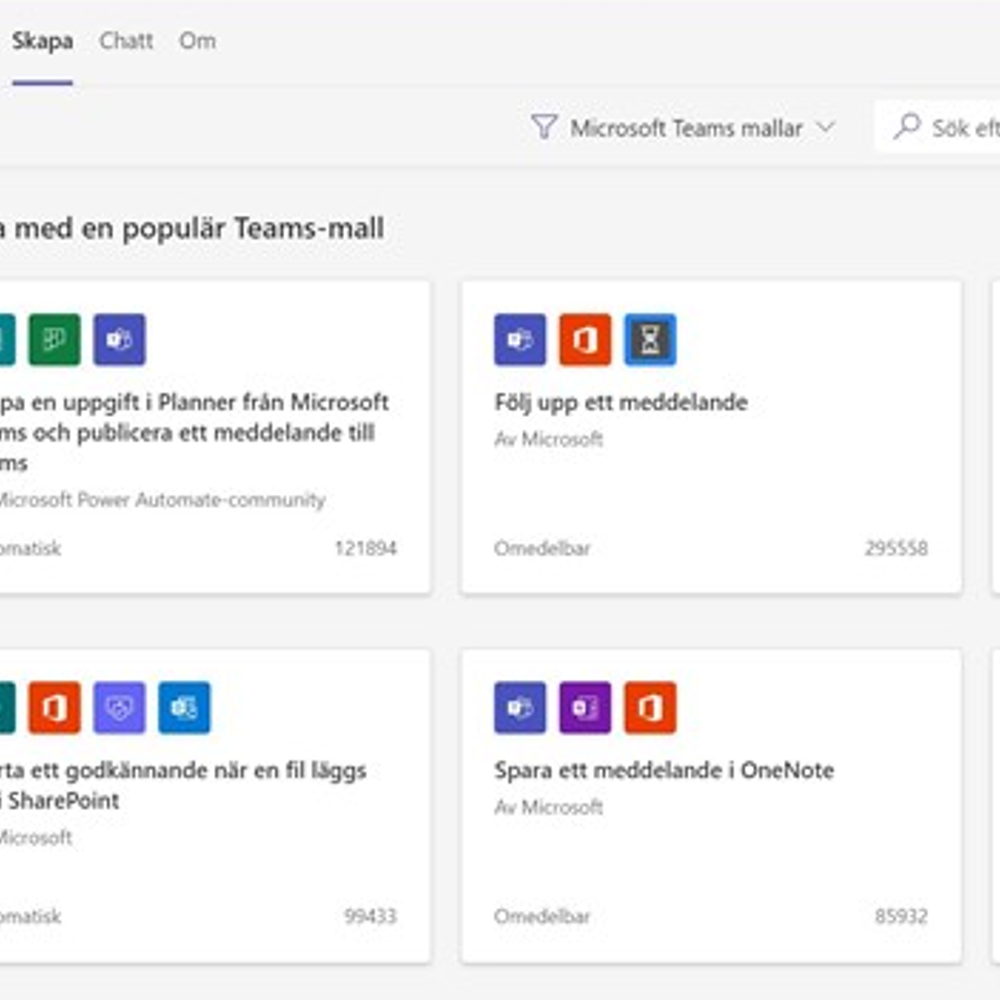
Tips & Tricks
Appar i Microsoft Teams
Här får du praktiska tips på användbara appar i Microsoft Teams. Bl a Viva insigts, Forms/Polls och Power Automate.
Viva Insights
När du är i din Teamsmiljö finner du i den vänstra menyn alla appar, välj ”Viva insikter” för att se en rad olika aktiviteter att göra. Du kan skicka beröm till dina kollegor som gjort något bra eller reflektera kring hur du mår och berätta hur har din dag varit genom att klicka på ikonerna. Det som är bra med detta är att du får en reflektionshistoria och ser över tid hur du faktiskt har mått. På så vis kan du upptäcka om vissa mönster har uppstått för att sedan ta kontroll över ditt mående.
Om du behöver en paus under en hektisk arbetsdag, se filmen "Ta en andningspaus" där du kan tillbringa en minut med att fokusera på din andning för att minska stressen. Om din agenda är full av möten och du behöver stunder för att kunna fokusera, kan du lägga in fokustider vilka kommer att synas i din kalender.
I Viva Insights kan du även göra en virtuell pendling för att få ett bra avslut på arbetsdagen. När du klickar ”Nu kör vi” kommer den till exempel berätta vad som kommer att hända för dig nästa dag, vilket ger en bra överblick och möjlighet att planera din dag. När du sedan klickar vidare får du dina olika uppgifter, varpå du kan avsluta din arbetsdag.
Forms/Polls
En annan app är ”Forms” som kan användas för att skicka ut frågor direkt i en kanal. I valfri Teams-kanal kan du ställa en fråga till ditt team och klickar då på de tre pilarna där kan du söka på appar. Om Forms inte syns där kan du istället söka efter det i listan. Därefter kan du enkelt skapa ett frågeformulär, förhandsgranska och sedan skicka till teamet.
Du kan lägga till en omröstning direkt i ett möte genom att ansluta till mötet och lägga till omröstningen. Deltagarna kommer att se omröstningen som en pop-up. Om du vill förbereda omröstningen inför ett möte kan du gå till kalendern och välja mötet. Klicka sedan på "redigera" för att redigera mötet, men kom ihåg att du endast kan göra detta om du är ägare till mötet. I menyn högst upp finns olika alternativ. Klicka på plusset och sök efter "Forms" för att lägga till det i mötet. Innan mötet kan du lägga till en fråga som en check in på alla deltagare. Detta är ett mycket användbart verktyg för att skapa interaktiva presentationer.
Power Automate
Power Automate är en app som skapar automatiska flöden mellan olika appar. Du kan söka efter den genom att skriva "Power Automate". Om du inte har skapat ett flöde än, finns det mallar som du kan använda. Ett exempel på ett flöde är att spara ett meddelande i OneNote. För att göra detta, starta flödet och välj var du vill att meddelandet ska sparas i OneNote. Välj din anteckningsbok och avsnitt och skapa ditt flöde. För att spara ett meddelande, gå till en chatt och klicka på "Spara ett meddelande i OneNote". Skriv en kort text och meddelandet sparas i din OneNote. Du kan skapa egna flöden genom att starta ett helt nytt flöde. Du kan använda din fantasi för att skapa unika flöden.
Se våra utbildningsfilmer om Teams
Titta på våra utbildningsfilmer som vi har gjort tillsammans med Microsoft och Stina Biärsjö.
Plattformen Microsoft Teams (10 min)
Vilket är Stinas egna favorittips? Här följer fem tips för att bemästra Teams som verktyg under ledning av Stina Biärsjö, Microsoft i samarbete med xx
Microsoft Teams (10 min)Teams för hybridmötet (10 min)
Vad är PowerPoint Live? Behöver alla logga in i mötet? Hur kan vi spåna och skissa ihop? Bästa tipsen för hybridmöte av Stina Biärsjö, Microsoft
Teams för hybridmötet (10 min)Appar i Microsoft Teams (17 min)
Bästa apparna i Teams? Lär dig mer om virtuell pendling, fokustid, omröstningar, anteckningar, effektiva flöden m m under ledning av Stina Biärsjö, Microsoft.
Appar i Microsoft Teams